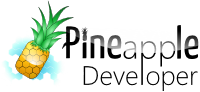Das Outlook Add-In wurde mit einem von mir erstellten Zertifikat signiert und noch nicht von einer offiziellen Zertifizierungsstelle beglaubigt. Deshalb erscheint beim Ausführen der "setup.exe" die Meldung, dass die Datei mit keiner gültigen Signatur ausgestattet wurde. Führt man die Installationsroutine trotzdem aus, so blockiert das Sicherheitscenter die Installation.

Deshalb ist es für die Nutzung von SaveAsPDF notwendig, das von Pineapple Developer erstellte Zertifikat als vertrauenswürdige
Quelle zu installieren.
Gehe dazu wie folgt vor:
1.1.: Lade dir das Zertifikat herunter: PineappleDeveloper.cer
1.2.: Führe einen Doppelklick auf das heruntergeladene Zertifikat aus
1.3.: Wähle Zertifikat installieren

1.4.: Wähle Lokaler Computer und bestätige mit Weiter

1.5.: Wähle Alle Zertifikate in folgendem Speicher speichern und klicke auf Durchsuchen...

1.6.: Wähle Vertrauenswürdige Stammzertifizierungsstelle und bestätige mit OK
 HINWEIS: die Schritte 1.1. bis 1.6. müssen insgesamt zweimal durchgeführt werden, da das Zertifikat wie im Screenshot markiert
auch im Zertifikatsspeicher Vertrauenswürdige Herausgeber installiert werden muss!
HINWEIS: die Schritte 1.1. bis 1.6. müssen insgesamt zweimal durchgeführt werden, da das Zertifikat wie im Screenshot markiert
auch im Zertifikatsspeicher Vertrauenswürdige Herausgeber installiert werden muss!
1.7.: Bestätige anschließend mit Weiter und danach mit Fertig stellen